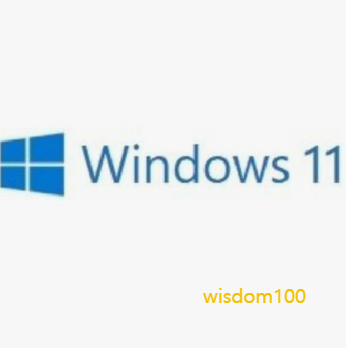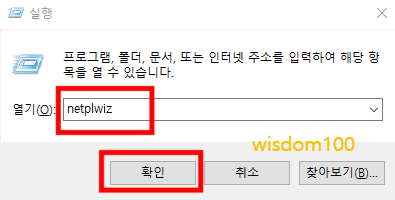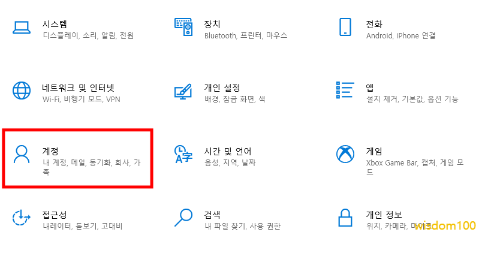컴퓨터를 켤 때마다 비밀번호를 요구하는 윈도우11 로그인 시에 윈도우11 비밀번호를 해제하고 바로 자동로그인하는 방법을 살펴본다. 기존에 netplwiz 입력 후에 사용자 계정 창에서 가능했던 옵션 체크박스가 사라져 비밀번호 입력 없이 바로 컴퓨터를 구동하려면 약간의 추가 작업이 필요하다.
윈도우11 비밀번호 없이 자동로그인하기
CONTENTS
컴퓨터를 켤 때마다 비밀번호를 요구하는데 이러한 비밀번호 입력창이 나오지 않고 바로 컴퓨터에 자동로그인하는 방법을 소개한다. 윈도우10과 윈도우11 모두 패치 이후에는 기존 방법만으로는 자동로그인이 불가능하므로 레지스트리를 사전에 수정해야 한다. 레지스트리를 건드리는 작업이 어렵다는 선입견이 있는데, 다음에서 제시하는 순서대로 따라 하면 누구나 쉽게 윈도우11에서 자동로그인을 할 수 있다.
1. 왜 자동로그인이 안 되는가?
기존에 알려진 방법은 윈도우 로고키와 R키를 활용해 나오는 실행창에서 netpwiz를 입력한 후에 확인 버튼을 누르면, 사용자 계정창이 나오는데, 여기에서 체크박스 옵션을 해제하면 자동로그인이 가능했다.
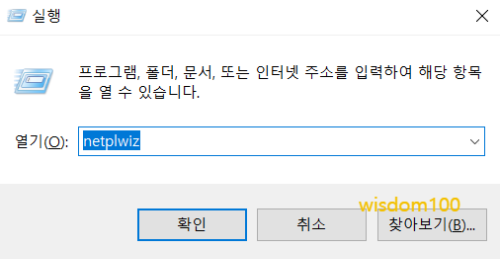
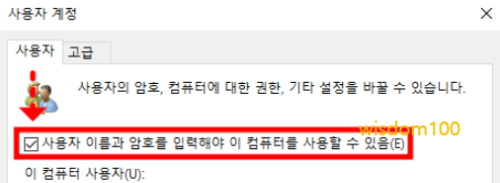
하지만 윈도우11에서는 사용자 계정에 체크 박스가 없어서, 기존 방법으로는 불가능하다.
따라서 윈도우11 사용자 계정 창을 예전과 같이 체크박스 항목이 나오도록 우선 레지스트리에서 설정을 해야 한다.
2. 레지스트리 설정하기
우선 윈도우키와 R키를 활용해서 실행창을 띄운 후에 regedit를 입력하고 확인 버튼을 누른다.
그러면 레지스트리 편집기가 열리는데, 레지스트리 편집기에서 HKEY_LOCAL_MACHINE 항목을 보면 SOFTWARE가 있다. 우선 SOFTWARE로 들어간다. 그런 후에 SOFTWARE 내에서 알파벳 순서로 위치한 Microsoft를 찾는다.

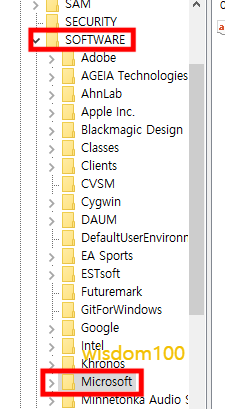
Microsoft를 누르면 내부에 또 많은 폴더들이 나타나는데, 여기에서 Windows NT를 찾아 누른다. 그러면 CurrentVersion 폴더가 나타나는데, CurrentVersion 폴더를 누르면 내부에 또 많은 폴더들이 나타난다. 여기에서 PasswordLess 폴더를 찾아 누르면 Device 폴더가 나온다. 여기가 최종 도착지이다.
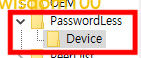

즉, HKEY_LOCAL_MACHINE\SOFTWARE\Microsoft\Windows NT\CurrentVersion\PasswordLess\Device로 들어오면 오른쪽 프레임에 DevicePasswordLessBuildVersion 항목이 보이는데, 바로 이 항목의 데이터값을 수정하기만 하면 된다. 현재 데이터는 끝에 2라고 적혀있다. DevicePasswordLessBuildVersion를 더블 클릭해서 나온 창에서 데이터에 적힌 2를 0으로 수정한다.
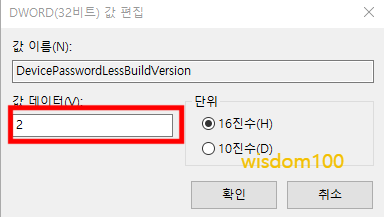
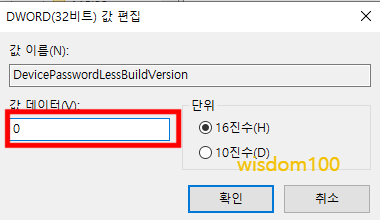
그러면 DevicePasswordLessBuildVersion 항목 데이터값의 끝 부분이 0으로 바뀐 것을 확인할 수 있다.


그런 후에 레지스트리 편집기 상단 우측에 위치한 X를 눌러 종료한다.
3. 비밀번호 없이 자동로그인하기
레지스트리 편집기에서 DevicePasswordLessBuildVersion 항목 데이터값을 수정했다면 예전에 사용한 방법 그대로 하면 비밀번호 요구 없는 자동로그인을 구현할 수 있다.
우선 윈도우키와 R키를 눌러 실행창을 띄운 후에 netplwiz를 입력하고 확인 버튼을 누른다.
그러면 아래와 같이 체크박스 항목이 나타난다. 체크박스 항목에서 체크를 해제한 후에 사용자 이름이 있는 계정을 누른다. 그런 후에 적용 버튼을 누른다.
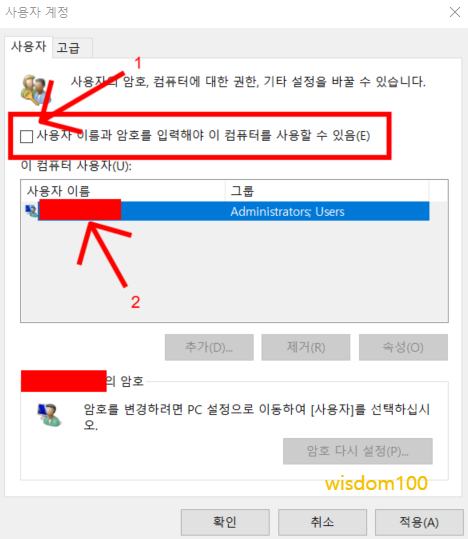

그러면 자동 로그인 팝업이 나오는데 여기에 기존에 사용하던 비밀번호를 암호와 암호 확인 칸에 입력한 후에 확인 버튼을 누르면, 이후부터는 비밀번호를 입력하라는 창이 나오지 않고 자동로그인이 된다.
4. PIN 번호 없이 자동로그인하기
위와 같이 레지스트리를 수정해서 비밀번호 없이 로그인 과정을 수행했는데, 오히려 로그인이 더 복잡해지는 상황이 발생할 수 있다. 바로 컴퓨터에 로그인 시 비밀번호가 아니라 PIN 번호를 입력해서 로그인한 사용자에게 나타나는 상황이다. 우선 컴퓨터를 켰을 때 비밀번호를 요구하는지, PIN 번호를 요구하는지, 구분해야 한다. 이 둘은 엄연히 다르기 때문이다. 비밀번호를 입력하는 방식이라면 위에서 살펴본 방법대로 하면 자동로그인이 되었을 것이다. 하지만 기존에 PIN 번호로 로그인했다면 사용자 계정만 하나 더 늘어났을 것이다. PIN 번호 없이 자동로그인하려면 아래에서 제시하는 순서대로 따라 하면 된다.
우선, PIN 번호로 로그인한 사용자라면 설정에서 계정으로 들어간 후에 PIN 번호를 삭제해야 한다.
계정에서 로그인 옵션 항목을 누른 후에 오른쪽 프레임에서 Windows Hello PIN 항목을 누른 후에 PIN 제거를 선택하면 된다.
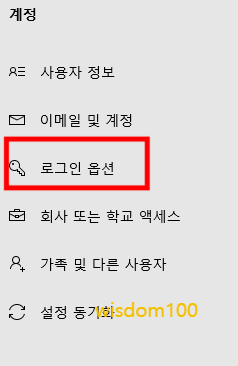
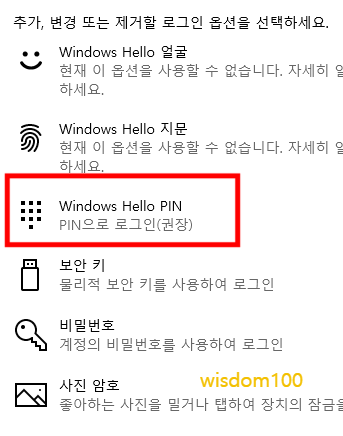
PIN 제거 시에 마이크로소프트 계정 비밀번호를 요구하는데, 만약 마이크로소프트 계정 비밀번호를 잊었다면 PIN 제거 전에 마이크로소프트 계정 비밀번호를 찾아야 한다.
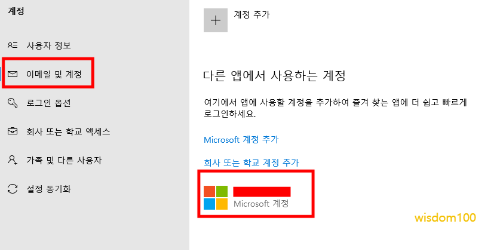
마이크로소프트 계정은 계정에서 이메일 및 계정 항목을 누르면 오른쪽 프레임에 나오는데, 여기에서 관리 버튼을 누르면 암호를 입력하는 페이지가 나온다.
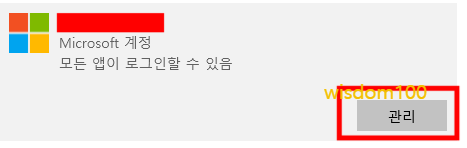

여기에서 암호 찾기를 누르면 처음에 가입한 이메일 또는 핸드폰 번호가 나오는데, 여기에서 코드 가져오기 버튼을 눌러 임시 암호를 받을 수 있다.
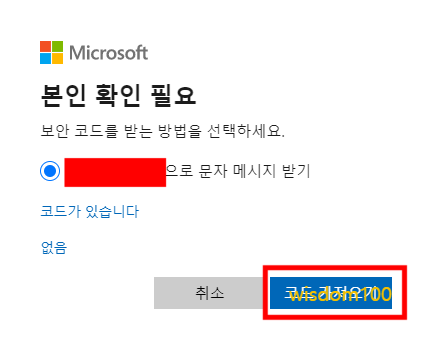
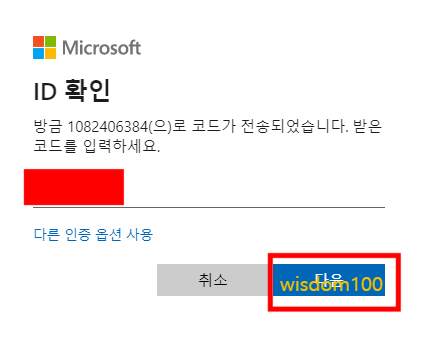
이렇게 받은 임시 암호를 입력한 후에 마이크로소프트 암호를 재설정하면 된다.

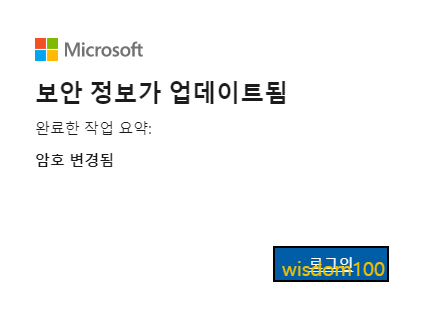
이후 PIN 번호 제거 시에 마이크로소프트 계정 암호를 입력하면, PIN 번호 없이 자동로그인을 구현할 수 있다. 위에서 언급했듯이 PIN 번호를 입력하는 방법과 비밀번호를 입력하는 방법은 다른 방식의 로그인이므로 주의할 필요가 있다.
참고로, 마이크로소프트 계정 암호를 변경 또는 재설정이 필요거나 PIN를 설정해서 컴퓨터 로그인 시 PIN 번호를 입력하도록 다시 설정하려면, 위에 링크한 마이크로소프트 암호 및 PIN 설정 버튼을 누르면 참조할 수 있는 마이크로소프트 공식매뉴얼 페이지로 연결된다.