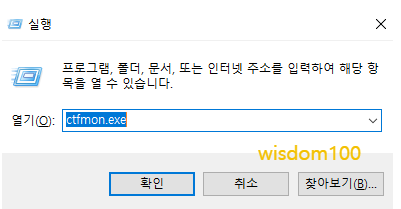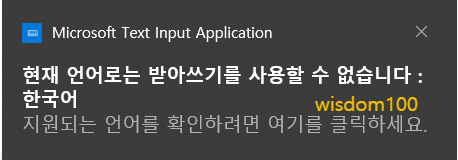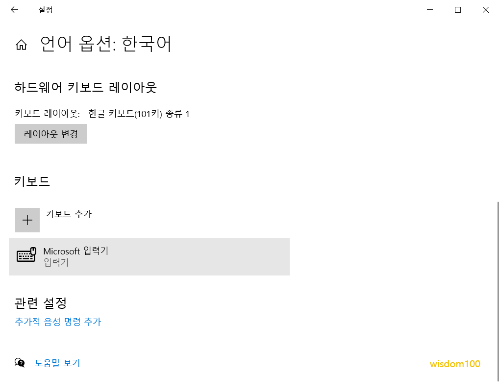데스크탑 또는 노트북 등 컴퓨터에서 키보드 자판 오류로 한글이 나오지 않고 영어로만 나오거나 깨질 때 또는 한글의 자음과 모음이 분리되어 모니터에 출력하는 등 한글이 이상하게 입력되는 키보드 자판 오류를 해결할 수 있는 다양한 방법을 소개한다.
키보드 다양한 입력 오류 해결 방법
Contents
우선 ctfmon을 먼저 활용한다
컴퓨터에서 키보드가 정상적으로 작동을 하지 않거나 글자 입력 시 한글을 출력하지 않고 영어만 나오는 상황을 비롯하여 키보드 자판 오류로 야기하는 문제를 해결할 수 있는 다양한 방법을 살펴본다. 키보드 오류 중에서 한글이 이상하게 나오거나 자음과 모음이 분리되어 출력하는 오류는 대부분 ctfmon을 활용하여 해결할 수 있다. 하지만 조금 복잡한 상황은 음성 인식 기능 오작동으로 발생하는 오류로 Microsoft text input application 종료를 이용해 해결할 수 있다. 여기에 간혹 옛한글입력기 등 기타 입력기를 삭제해야 하는 상황도 있다. 다음에서 제시하는 ctfmon, 노트북의 경우 Fn과 Num Lock, 음성 인식 기능 오작동, 옛 한글입력기, 화상키보드 등을 활용하면 대부분의 키보드 오류는 쉽게 해결할 수 있다.
우선 키보드 오류가 의심될 때 가장 먼저 취할 조치는 ctfmon를 활용하는 방법이다. 윈도우 + R을 누르면 실행창이 나오는데 아래와 같이 ctfmon.exe 쓴 후 확인을 누른다.
만약 윈도우 + R 키로 실행창이 나오지 않는다면, 경로를 찾아 들어간다. 내 PC에서 윈도우를 설치한 드라이브(대부분 C 드라이브에 해당함)를 선택한 후에 그 안에 WINDOWS 폴더에 들어간 후에 SYSTEM32 폴더로 가서 ctfmon.exe 파일을 찾아서 더블클릭하면 활성화한다. 즉, 경로를 순서대로 자세히 나열하면 내 PC > C 드라이브 > WINDOWS > Systems32 > ctfmon.exe 더블클릭 순이다.
노트북, Fn과 Num Lock
노트북에서 키보드가 정상적으로 작동하지 않고 한글이 이상하게 자음과 모음이 따로 나오거나 영어로만 출력할 때는 키보드 좌측 하단에 위치한 Fn키와 우측 상단에 위치한 Num Lock키를 동시에 누르면 대부분 해결이 가능하다.
우측에 숫자 입력 패널이 없는 노트북은 Num Lock키가 보이지 않을 수도 있다. 이럴 때는 노트북 상단에 위치한 자물쇠 아이콘을 활용하면 된다. 대부분 F11키에 자물쇠 아이콘이 있는데 노트북 모델에 따라 약간 다르므로 Fn(펑션키) 키와 자물쇠 아이콘 키를 함께 누르면 대부분 해결된다.
음성 인식 기능 오작동
위에서 제시한 방법대로 하면 기본적인 키보드 오류 문제는 해결할 수 있다. 하지만 여전히 키보드 오류가 발생하고 있다면 조금 상황이 복잡하다. 윈도우키와 영문 알파벳 H키를 누르면 음성 인식 기능을 작동하는데 한국어는 지원 대상이 아니다 보니 오류가 발생한다. 이러한 기능을 국내에서는 사용할 일이 없는데, 실수로 윈도우키와 영문 알파벳 H키를 눌렀을 때 한국어 키 입력을 할 수 없는 현상을 초래한다.
이런 오류가 발생하면 이모지 창을 열고 닫는 것만으로도 간단하게 해결할 수 있다. 윈도우 키 + 마침표(.) 키를 누르면 이모지 창이 뜨는데 한번 이모지 창을 띄운 다음에 다시 그냥 닫으면 된다. 또는 작업관리자를 실행한 후에(ctrl + alt + delete, 또는 ctrl + shift + Esc ) 백그라운드 프로세스에서 Microsoft text input application을 찾아 종료한다. 그런 후에 Microsoft text input application 항목에서 마우스 우클릭으로 작업 끝내기로 종료한다.

옛한글입력기 삭제하기
만약 여기까지 왔는데도 키보드 오류가 여전히 발생한다면, 조금 심각한 상황으로 설정 부분을 수정해야 한다. 이럴 때는 윈도우 설정에서 시간 및 언어 부분으로 들어간다.


윈도우 설정에서 시간 및 언어를 누른 후에 전환한 창에서 언어 항목을 누른다. 여기서 키보드 항목으로 이동한다. 이때 나오는 한국어 - Microsoft 입력기 이외에 Microsoft 옛한글이나 다른 입력기가 남아있다면 키보드에 오류를 야기한다. 이럴 때는 사용하지 않는 입력기를 삭제해야 한다. 삭제가 필요한 상황에는 다시 윈도우 설정에서 시간 및 언어로 들어간 후에 다시 언어 항목으로 들어가서 필요 없는 입력기를 제거하면 된다.
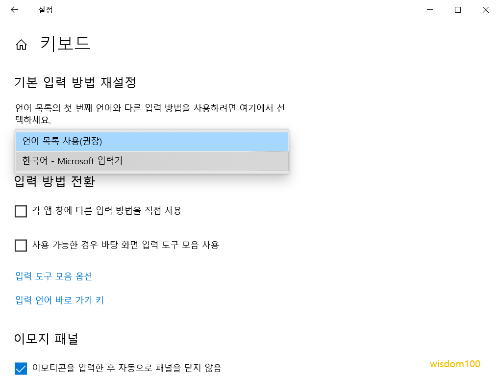
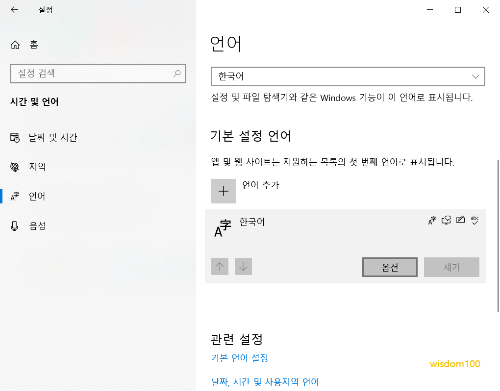
여기서 기본 설정 언어 항목에서 한국어를 누르면 옵션 버튼이 나타난다. 이후 옵션을 누르고 키보드 항목까지 내려온다.
키보드 항목에 MIcrosoft 입력기 이외에 Microsoft 옛한글이나 다른 입력기가 있다면 그 입력기를 누른다. 그러면 제거 버튼이 활성화하는데, 이때 제거 버튼을 눌러 삭제한다.
화상키보드 사용하기
설정 부분을 건드릴 자신이 없다면 임시로 화상키보드를 사용하는 방법도 있다. 윈도우키와 영문 알파벳 R 키를 동시에 누르면 실행창을 띄우는데, 여기에 tabtip을 입력한다. 또는 윈도우 내장 프로그램인 화상키보드는 윈도우키를 누르면 창이 나오는데, 검색 공간에 화상키보드를 입력하는 방법도 있다.
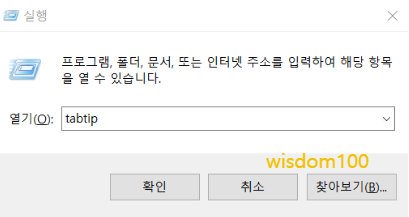
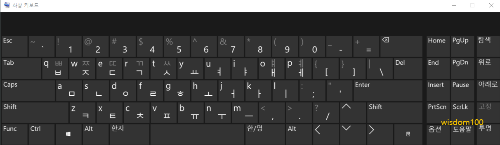
그러면 가상키보드가 활성화하므로 급할 때 유용하게 사용할 수 있다. 다른 방법으로는 윈도우키 + 컨트롤키 + 영문 알파벳 O 키를 동시에 누르면 화상키보드를 켜고 끌 수 있다. 키보드 오류가 아니더라도 다양한 상황에서 화상키보드는 유용한 기능이므로 단축키를 알아두면 편의성이 높다.