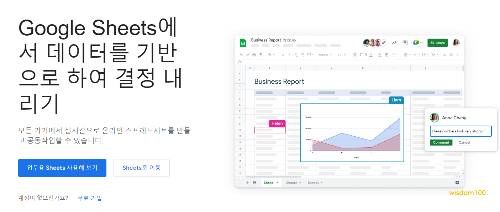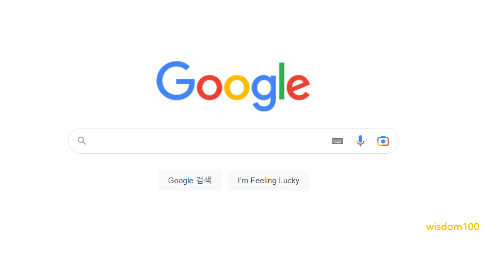엑셀 파일을 열고 편집까지 가능한 무설치 프로그램인 구글 스프레드시트를 무료로 사용하는 방법을 살펴본다. 기존에 널리 알려진 MS Excel Viewer는 2018년 4월부로 보안상의 문제로 배포를 중단한 상태이다.
구글 스프레드시트로 엑셀 사용하기
CONTENTS
Excel 프로그램이 없어도 엑셀을 볼 수 있는 뷰어는 여러 가지가 존재한다. 하지만 대부분 엑셀 파일을 열고 보는 기능만 제공하고 있다. 이에 반해 구글 스프레드시트는 무설치로 엑셀을 볼 수 있을 뿐만 아니라 편집까지 가능한 온라인 무료 소프트웨어이다. 다음에서 제시하는 순서대로 따라 하면 구글 스프레드시트에서 엑셀 파일을 무료로 열고 편집까지 할 수 있다.
1. 구글 사이트에 접속한다.
구글 스프레드시트로 검색한 후에 접속하는 방법이 있지만, 이 보다는 구글 사이트에서 직접 접속하는 방법이 더욱 수월하하다. 검색할 때 자주 사용하는 구글 사이트는 대부분 다 알고 있을 것이다. 바로 구글 사이트에 접속만으로 엑셀 파일을 열고 수정이 가능하다.
위의 이미지를 누르면 구글 사이트로 연결하는데, 구글은 워낙 유명하므로 다들 쉽게 구글 사이트를 찾을 수 있을 것이다.
2. 스프레드시트 항목을 누른다.
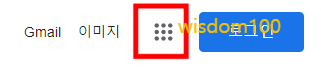

구글 홈페이지에서 상단 우측에 위치한 9개의 점 모양 아이콘을 누른다. 그러면 아래로 다양한 항목이 나오는데 아래로 스크롤하면 스프레드시트가 나온다. 이 스프레드시트를 눌러서 실행하면 엑셀 파일을 보고 편집까지 할 수 있다. 이때 구글 계정이 있어야만 가능한데, 구글 계정은 회원가입으로 누구나 무료로 간단하게 생성이 가능하다.
또는 구글 시트 사이트에서 상단에 위치한 Sheets 이동을 눌러 구글 스프레드시트로 접속할 수도 있다. 물론 이때에도 구글 계정이 있어야만 가능하다.
3. 새 스프레드시트를 연다.
구글 사이트에서 스프레드시트 항목을 누르면 아래와 같이 + 아이템이 보인다. 이 플러스 아이콘을 누르면 익숙한 엑셀 프로그램 형태가 나온다.

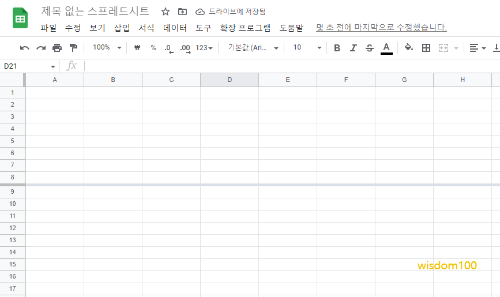
여기에서 엑셀 파일을 보려면 상단 메뉴 중 파일을 누른 후에 열기를 누른다. 그러면 파일 열기 창이 나오는데, 상단 메뉴 중 드라이브, 컴퓨터 등 다양한 방법을 사용할 수 있다. 여기에서는 가장 끝에 위치한 업로드 방법을 사용한다.
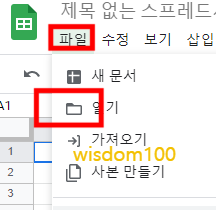
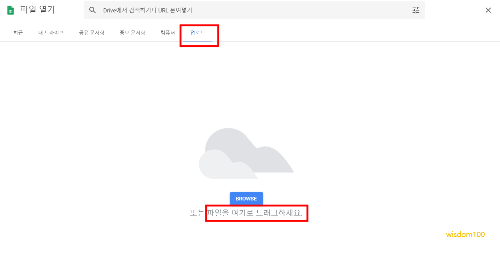
파일 열기 창에서 업로드 항목을 누르면 중앙에 BROWSE 버튼이 있는데, 이 버튼을 누른 후에 컴퓨터 내 엑셀 파일을 선택하면 된다. 하지만 엑셀 파일을 드래그해서 이곳에 가져다 놓는 방법이 더욱 편하다.
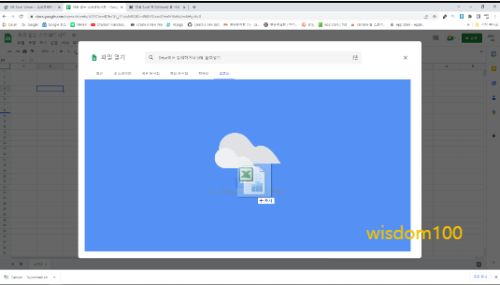
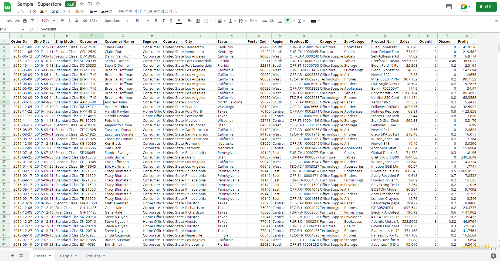
그러면 위와 같이 엑셀 파일을 열 수 있다. 또한 이 상태로 엑셀 내용을 수정하고 저장할 수도 있다.
이때 저장은 파일을 누른 후에 다운로드에서 엑셀을 선택하면 자동으로 수정된 엑셀 파일이 컴퓨터로 다운로드되는 방식이다.
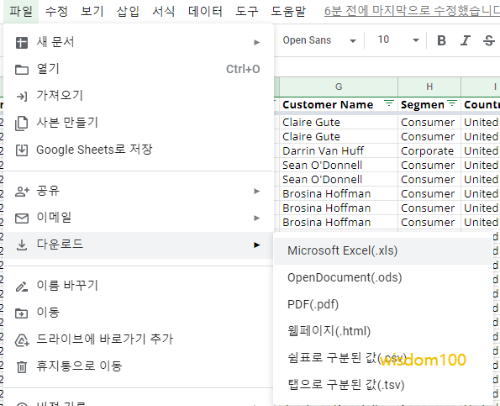
매번 엑셀 파일을 업로드하고 다운로드하는 방식이 불편할 수 있지만, 가끔 엑셀 파일을 사용해야 하는 상황에서는 큰 무리가 없을 듯하다.
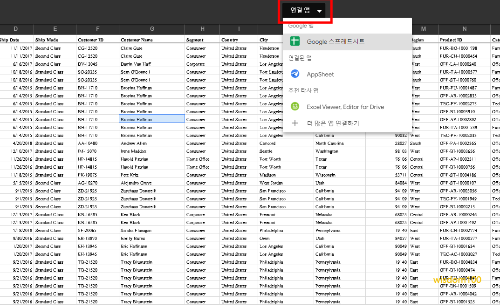
더불어 간혹 구글 스프레드시트로 엑셀 파일을 열었는데, 위와 같이 볼 수만 있고 수정할 수 없는 상태라면 다른 앱에 연결된 상황이다. 상단 중앙에 위치한 연결 앱을 누른 후에 구글 스프레드시트를 선택하면 엑셀 파일을 수정할 수 있는 구글 스프레드시트 창이 추가로 열린다.
4. 구글 스프레드시트
구글 스프레드시트는 온라인에서 실시간으로 공동작업을 할 수 있는 기능도 지원하고 있다. 따라서 이러한 협업이 필요한 비즈니스에서는 유료로 사용해야 한다. 하지만 일반 개인들은 무료로 사용이 가능하다.
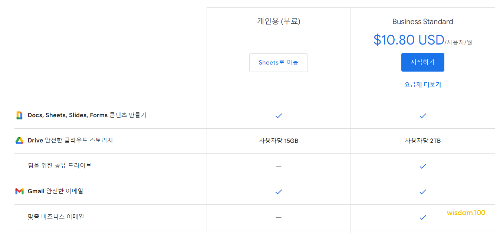
5. 모바일에서 엑셀 파일 보기
최근에는 PC 보다 스마트폰을 사용하는 시간이 더 많아지는 추세이다보니 모바일에서도 엑셀 파일을 열어볼 일이 자주 발생한다. 그럴 때 구글에서 제공하는 구글 스프레드시트 앱을 활용할 수 있다. 구글 스프레드시트 앱은 모바일 운영체계에 따라 구글 플레이스토어 또는 앱스토어에서 무료로 설치해 활용하면 된다.
Google 스프레드시트 - Google Play 앱
이동 중에도 스프레드시트를 만들고 수정할 수 있습니다.
play.google.com
구글 스프레드시트 앱은 한국어를 비롯하여 다국어를 지원하므로, 설정에서 원하는 언어를 선택해 사용하면 된다. 특히 구글 스프레드시트 앱을 설치한 이후에는 오프라인 상태에서도 엑셀 파일을 보는 것뿐만 아니라 수정도 가능하다.
Google 스프레드시트
iPod, iPhone, iPad에서 무료 Google 스프레드시트 앱을 사용하여 스프레드시트를 만들고, 수정하고, 다른 사용자와 공동작업해 보세요. Google 스프레드시트를 사용하면 다음 작업을 수행할 수 있습
apps.apple.com