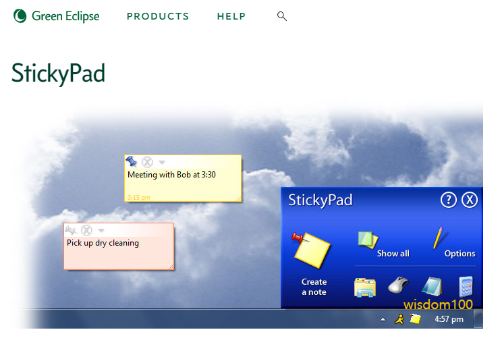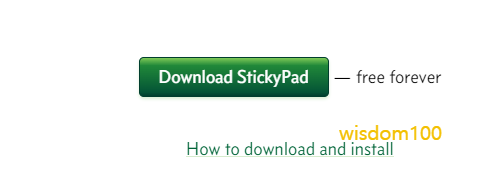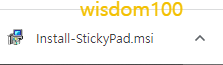컴퓨터 바탕화면에 쉽고 간단하게 스티커 메모를 사용할 수 있는 프로그램인 StickyPad를 무료로 다운로드하는 방법을 살펴본다. 스티키패드 SticyPad는 현재 윈도우 자체에서 제공하는 스티커 메모가 없을 당시부터 널리 사용된 컴퓨터 스티커 메모로 구형 컴퓨터부터 현재 최신 윈도우 버전인 윈도우11까지 실행 가능하다.
SticyPad 스티키패드 무료 다운로드
CONTENTS
컴퓨터에서 포스트잇 기능을 제공하는 무료 유틸리티인 SticyPad를 소개한다. 스티키패드는 언어가 영어만 지원한다는 아쉬움은 있지만 가벼운 프로그램으로 윈도우키와 N키만 누르면 언제든지 쉽게 사용할 수 있다는 장점이 있다. 다음에서 제시하는 순서대로 따라 하면 스티키패드를 무료로 다운로드할 수 있다.
1. 그린이클립스 사이트에 접속한다.
대부분 포털사이트에서 SticyPad를 검색하면 개발사인 Green Eclipse가 최상단 또는 첫 페이지에서 찾을 수 있다.
위의 이미지를 누르면 그린이클립스에서 제공하는 스티키패드 페이지로 연결하는데, 워낙 StickPad를 찾는 사람이 많아서 사이트에 다운로드 버튼을 보여주고 있다.
2. 다운로드 항목을 누른다.
스티키패드 사이트에 위치한 Download StickyPad 버튼을 눌러서 간단히 스티키패드 설치 파일을 다운로드할 수 있다. 또는 아래에 링크한 스티키패드 다운로드를 누르면, 스티키패드 설치파일이 다운로드된다.
만약 스티키패드 설치 파일이 제대로 다운로드되지 않는다면 아래에 첨부한 파일을 직접 다운로드하면 된다.
3. 설치파일을 실행한다.
파일 다운로드 폴더를 따로 설정하지 않았다면 화면 하단에 스티키패드 설치파일이 나타난다. 그렇지 않다면 컴퓨터 내 문서에서 다운로드 폴더 또는 설정에서 다운로드를 지정한 폴더에 가면 스티키패드 설치파일을 찾을 수 있다.
다운로드한 스티키패드 설치파일을 더블클릭하면 설치가 실행된다. 이 파일은 확장자가 msi이므로 관리자 권한으로 실행을 선택할 수 있다. 따라서 설치파일을 열기 또는 더블클릭으로 실행하여 설치를 진행한다.
4. 설치 과정을 순서대로 수행한다.
스티키패드 설치파일을 실행하면 설치 마법사 창이 나오면 Next 버튼을 누른다. 이후 라이선스 창이 나오는데 I Agree 항목에 체크한 후에 Next 버튼을 누른다.


그러면 설치 경로를 선택할 수 있는 전환하는데, 만약 스티키패드 프로그램을 설치할 경로를 변경하고 싶다면 Browse 버튼을 누른 후에 설치할 위치를 선택할 수 있다. 하지만 컴퓨터 C하드 용량이 부족하지 않다면 기본값 상태로 Next 버튼을 누르면 된다.
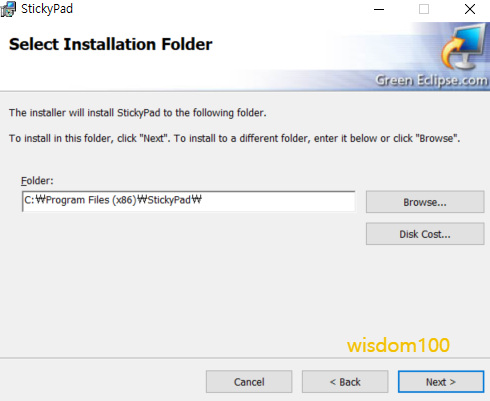
그러면 스티키패드는 워낙 파일 용량이 적으므로 눈 깜짝할 사이에 설치를 완료한다. 하지만 아래 이미지처럼 멈추어져 있다면 컴퓨터 하단에 보안탭이 있을 것이다. 이 보안탭을 연 후에 YES를 선택하면 바로 설치를 진행한다.
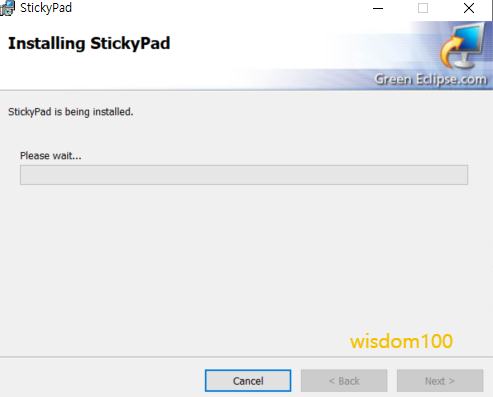
스티키패드 설치를 완료하면 Next 버튼을 누른 후에 Close 버튼까지 눌러야 설치가 비로소 완료한다.
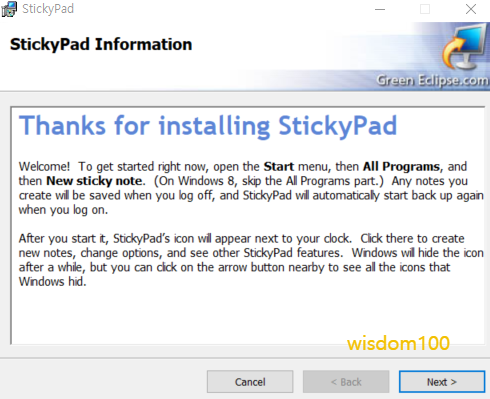
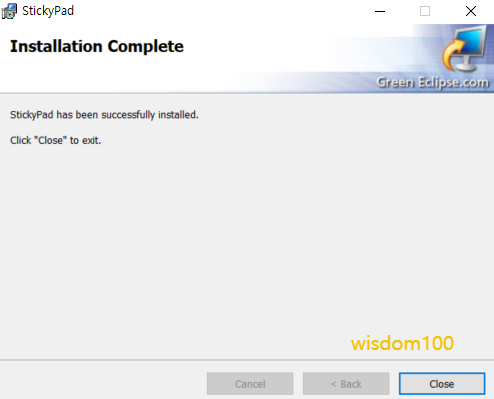
이것으로 스티키패드 설치가 완료된다. 스티커패드는 워낙 가벼운 유틸리티이다 보니 컴퓨터 바탕화면에 바로가기 아이콘도 없다. 스티키패드 프로그램은 윈도우키를 누른 후에 프로그램에서 영어 알파벳 순서인 N 부분에 위치해 있다.

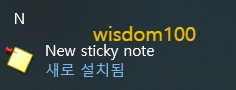
5. 스티키패드 사용 방법
스티키패드를 설치했다면 컴퓨터를 재실행하거나, 프로그램에서 직접 찾아 실행하면 이후부터는 컴퓨터 바탕화면 하단에 위치한 숨겨진 단축 아이콘에서 찾을 수 있다. 이 아이콘을 누르면 스티키패드를 실행할 수 있는데, 이 보다는 윈도우키와 N키를 동시에 눌러 실행하는 방법이 더욱 편하다.
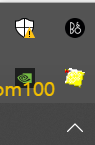
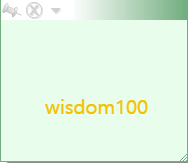
스티키패드는 윈도우키와 N를 누를 때마다 새로운 포스트잇 메모를 생성한다. 또한 상단 좌측에 위치한 핀 아이콘을 누르면 항상 사이트 최상단에 고정되므로, 다른 작업을 하면서도 동시에 포스트잇을 사용할 수 있다.
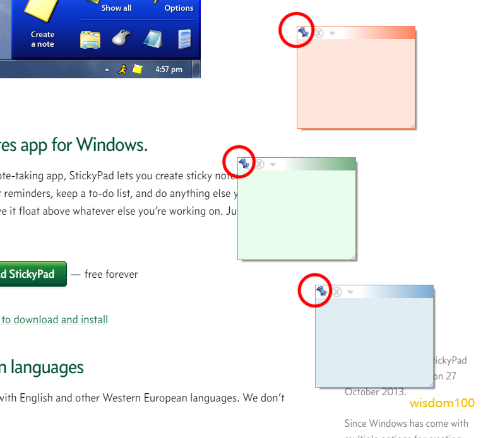
스티커메모를 닫을 때는 상단 가운데 아이콘인 X를 누르면 된다. 더불어 하단 우측을 드래그하여 포스트잇 크기를 키우거나 줄일 수 있다.
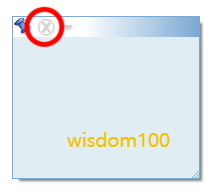
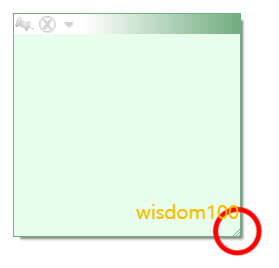
상단 우측에 위치한 화살표 아이콘을 누르면 다양한 설정을 할 수 있는 옵션 항목이 나온다. Large text를 누르면 글자가 커지고 굵어진다. 바로 아래 Change note color를 누르면 색상을 변경할 수 있다. 이외에 알아야 할 항목으로 Save a copy of this note 항목을 누르면 스티키패드에 작성한 텍스트를 원하는 위치에 저장할 수도 있다.
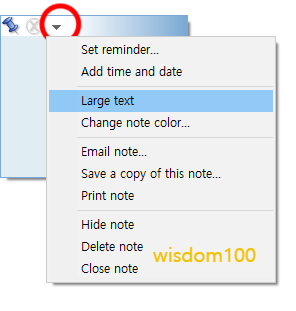
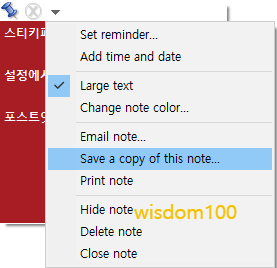
스티키패드는 2013년 10월에 마지막 업데이트한 2.3.54버전을 끝으로 더 이상 업데이트를 하지 않는다. 이유는 윈도우 운영체계에서 자체적으로 포스트잇 기능을 제공하고 있기 때문이다. 그럼에도 스티키패드를 과거부터 사용하던 올드 유저들은 여전히 애착을 보이는 유틸리티로, 오늘날 윈도우에서 자체 지원하는 스티커메모보다 기능은 떨어지지만 적은 파일 용량과 단순하지만 기본에 충실한 기능으로 여전히 많은 사람들에게 활용되고 있다.