gif 파일은 그래픽 인터체인치 포맷을 지칭하는 Graphics Interchange Format의 약자로 비트맵 그래픽 파일 포맷이다. GIF는 보통 지아이페프로 읽는데 움직이는 애니메이션 중에 짧은 영상 즉, 움짤에 주로 사용한다.
GIF 만들기부터 용량 줄이기까지
CONTENTS
GIF 만들기
사진이나 영상을 활용하여 GIF 파일을 제작할 때 일반적으로 어도비 프로그램이 사용된다. 하지만 약간 전문적인 스킬을 요구하므로 조금 더 편한 EZGIF 사이트가 국내에서는 많이 사용한다.
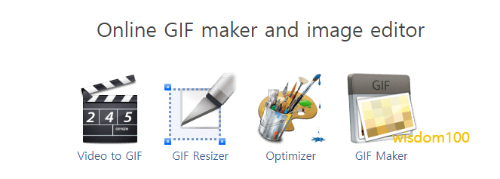
EZGIF 사이트에 접속하면 위와 같은 이미지를 볼 수 있다. 바로 여기에서 첫번째 아이콘인 Video to GIF를 누르면 원본 소스를 올릴 수 있는 화면으로 전환한다. 이후 파일선택을 눌러 원본 소스를 선택한 후에 하단에 위치한 Upload video! 버튼을 누른다. 그러면 원본 소스에 해당하는 영상이 보이고 하단에 시작 시간과 끝나는 시간을 입력할 수 있는 부분이 나온다. 여기에 움짤에 필요한 부분에 해당하는 시간을 적어주는데, 시간은 영상이 처음을 기준으로 한다는 점만 주의하면 어렵지 않게 만들 수 있다. 나머지 부분은 무시하고 마지막에 위치한 Convert to GIF! 버튼을 누르면 만들어진 움짤이 나타난다. 제대로 구현되었는지 확인하고 이상이 없으면 마지막에 위치한 save 아이콘을 눌러 저장하면 된다.
사진으로 GIF를 만드는 방법도 Ezgif 사이트에서 GIF Maker 아이콘을 눌러 제작할 수 있다. 하지만 사진으로 GIF를 만들 때 포토샵을 활용하는 방법은 고려해볼 필요가 있다. 영상의 일부를 잘라 움짤을 만드는 방식은 어도비 프로그램에서 전문적인 스킬을 요구하지만, 사진으로 움짤을 만들 때는 어도비 프로그램 중 난이도가 낮은 포토샵으로도 충분하기 때문이다.
위에 링크에 접속하면 Ezgif와 포토샵에서 사진으로 gif를 만들 수 있는 방법이 자세히 소개되어 있다. 네이버 검색에서 포토샵 gif 만들기로 검색하니, 가장 상단이 지식스니펫에 올라올 만큼 내용이 좋다. 그래서 사진으로 움짤 만드는 방식은 따로 언급하는 편보다 위에 링크에서 확인하는 게 나을 듯 싶다.
GIF 용량 줄이기
기존에 있는 GIF 용량을 줄일 때에도 EZGIF 사이트를 활용할 수도 있다. 접속 후에 마지막에 위치한 GIF Maker를 누른 후에 파일 선택으로 원본 gif 영상을 올리거나, 원본 gif 영상을 드래그해서 올릴 수도 있다. 이후 하단에 위치한 Upload로 시작하는 버튼을 누르면 기존 gif 영상이 개별 사진처럼 펼쳐진다. 사실 영상은 이미지를 연속으로 이은 것에 불과하므로, 해당하는 이미지들이 프레임 단위로 보여진 것이다. 여기에서 필요없는 이미지는 skip 버튼으로 삭제해 gif 용량을 줄일 수 있다. 아니면 copy 버튼을 사용해 역으로 추가해 gif 용량을 늘릴 수도 있다. Delay 버튼은 해당 이미지가 보여지는 시간을 의미하는데, 이 시간이 짧을 수록 움짤은 빨라지고 이 시간이 커질수록 움짤 속도가 느려지지만 용량에는 차이가 없는 듯하다.
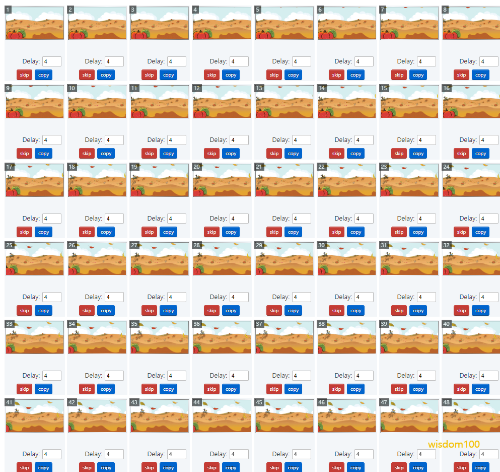
현재 위에 영상은 화면에서는 일부만 보이지만 총 249개 프레임으로 구성되어 있고 파일 크기는 2.51Mb이다.

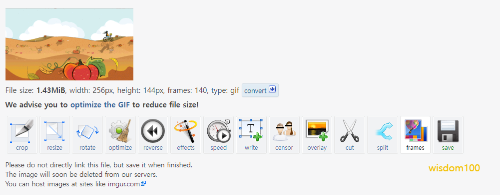
하단에 위치한 프레임을 적는 부분에 이 249개 프레임에 각각 적힌 숫자를 활용해 입력하면 된다. 처음 시작하는 프레임부터 끝나는 프레임까지 번호를 적은 후에 skip를 누르면, 그 해당 프레임을 빼고 움짤을 만드는 것이다. 반대로 Enable 버튼을 누르면 그 해당 프레임만으로 움짤을 새로 만드는 것이다. 여기에서는 249개 각각 프레임 하단에 위치한 skip 버튼을 눌러 해당 이미지만 비활성화하는 방식을 사용해봤다. 짝수 또는 홀수 번만 비활성하는 방식으로 해당 프레임을 반으로 줄인 후에 Make a GIF 버튼을 누르니 선택된 140개 프레임만으로 줄여든 움짤이 나타난다. 이때 용량은 1.43Mb로 줄여들었다. 이후 하단에 위치한 frames 아이콘을 누르면 현재 활성화한 140개 프레임만 새롭게 보여준다. 또는 현재 제작한 움짤이 마음에 든다면 save 버튼을 눌러 저장하면 된다.
GIF 용량을 줄이는 방법은 이처럼 GIF 안에 있는 이미지를 펼쳐 놓은 것에 해당하는 프레임 수를 줄이는 것이다. 이렇게 각 프레임을 수동으로 조절하는 방식이 아니라 gif 자체를 압축해서 용량을 줄일 수도 있다.
위에 iLoveIMG 사이트에 접속하면 아래와 같은 화면이 나오는데, 여기에서 첫번째 아이콘인 이미지 압축을 누른다.
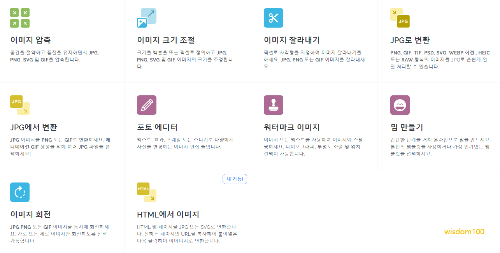
그러면 원본 영상을 올릴 수 있는 화면이 나오는데, 이때 파일은 하나 또는 여러 개를 올려 압축할 수 있다. 참고로 gif 파일 중 이미 압축한 파일은 더 용량이 줄여들지 않는다. 즉, 모든 gif 파일 용량을 줄일 수 있는 게 아니라 가능하지 않은 이미 최적화된 gif 파일은 더 이상 줄일 수 없다.
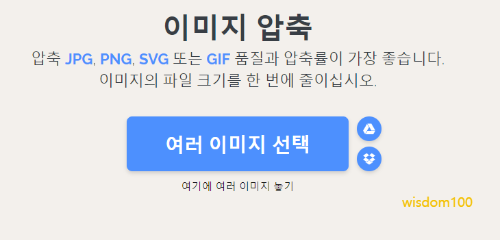
해당 gif 파일을 선택하거나 드래그 방식으로 올린 후에 우측에 여러 이미지 압축 버튼을 누른다.
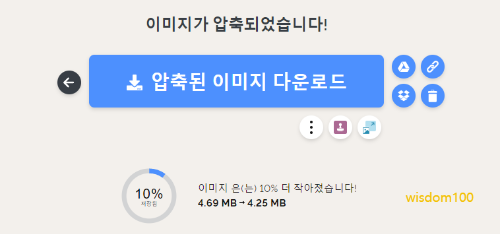
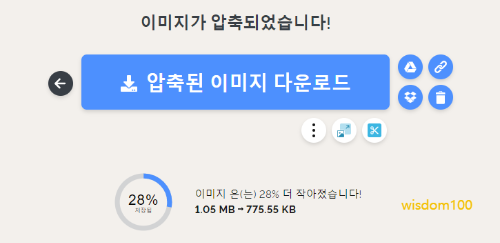
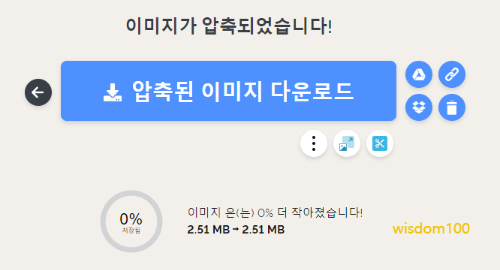
위와 같이 gif 파일에 따라 압축률은 각각이다. 10%, 28% 압축률을 보인 파일이 있는가하면, 압축률 0% 즉 전혀 용량이 줄어들지 않는 gif 파일도 존재한다. 이 gif 파일은 최초 제작자가 최적화로 만든 움짤인 것이다.
개인적으로 추천하는 사이트는 GIF Compressor이다. 위에서 압축되지 않았던 gif 파일도 이곳에서는 압축이 됐기 때문이다. 하지만 이 사이트는 용량이 50MB 이하만 가능하므로, 용량이 큰 파일은 불가능하다. 특히 이 사이트는 원본 데이터를 1시간 후에 자동으로 삭제한다는 점이 마음에 든다.
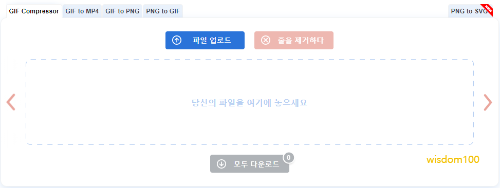
사이트에 접속해 하단까지 스크롤을 하면 위와 같은 화면을 볼 수 있다. 여기에 원하는 gif 파일을 드래그만 하면 자동으로 압축을 진행한다.
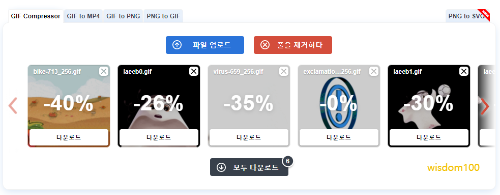
위에서 보듯이 이 사이트에서도 압축률 0 파일도 존재한다. 하지만 맨 처음 파일은 40%까지 용량을 줄였는데, 다른 사이트에서는 압축률이 0로 압축이 불가능했던 gif 파일이었다. 이 사이트는 한 번에 20개까지 GIF 파일을 올릴 수 있고, 압축이 끝난 개별 GIF 파일을 다운로드하거나 모두 ZIP 압축파일에 담아 다운로드할 수도 있다.



