짧은 시간 동안 움직이는 영상을 보여주는 움짤을 만드는 프로그램인 EZGIF를 활용하여 무료로 움짤 만들기 방법을 살펴본다. EZGIF 이외에도 오늘날에는 움짤을 제작할 수 있는 다양한 플랫폼이 존재하는데, EZGIF 움짤 만들기를 중심으로 다양한 움짤 제작 프로그램을 소개한다.

EZGIF로 움짤 만들기
CONTENTS
1. 움짤 만드는 다양한 방법
짧게 움직이는 영상을 지칭하는 움짤은 일반적으로 GIF 포맷 방식으로 제작하지만, 최근에는 Webp 포맷 방식도 활용되는 추세이다. 또한 이전에는 어도비에서 유료 구독 서비스로 제공하는 포토샵에서 주로 GIF 확장자를 지닌 움짤을 제작했지만, 오늘날에는 손쉽게 움짤을 만들 수 있는 다양한 프로그램들이 제공되어 굳이 움짤을 만들려고 포토샵까지 활용할 필요는 없다.

위의 이미지를 누르면 EZGIF 홈페이지로 연결하는데, EZGIF는 따로 로그인이나 설치 작업없이 웹사이트에서 무료로 gif 또는 webp 포맷의 움짤을 빠르고 간편하게 만들 수 있다. 우선 EZGIF 웹사이트를 활용하여 움짤을 제작하는 방법을 살펴본 후에 움짤을 만들 수 있는 다양한 프로그램 및 사이트들을 소개한다.
2. EZGIF 사이트 활용하기

EZGIF 홈페이지에 접속하면 위와 같은 도구들이 보이는데, 여기에서 첫 번째에 있는 Video to Gif에 해당하는 아이콘을 누르면 바로 GIF 포맷의 움짤을 제작할 수 있는 페이지로 전환한다.
또는 위에 링크한 GIF 포맷 움짤 만들기 버튼을 누르면 영상을 업로드한 후에 GIF 포맷의 움짤을 만들 수 있는 Video to GIF converter 페이지로 연결한다. 해당 EZGIF는 애니메이션 gif를 만들거나 편집할 수 있는 기능을 무료로 제공하는데, 비디오를 gif로 만들 수 있을 뿐만 아니라 이미지도 GIF 포맷으로 제작할 수 있다.
3. EZGIF에서 GIF 제작 방법
앞에서 언급했듯이 움짤은 영상 뿐만 아니라 사진인 이미지를 활용하여 GIF 포맷과 Webp 포맷으로 제작이 가능하다. 우선 EZGIF에서 가장 기본적인 MP4 영상 파일을 활용하여 GIF 포맷의 움짤을 제작하는 방법을 아래에서 자세히 확인할 수 있다.
EZGIF 웹사이트에서 Video to Gif 아이콘을 눌러서 Video to GIF converter 페이지로 들어오면 아래와 같이 파일 또는 url 주소를 입력하는 UI가 나온다. 일반적으로 mp4 포맷의 영상 파일을 드래그해서 해당 공간에 가져다 놓는 방식이 많이 사용된다.

위와 같이 1번 항목에 움짤을 만들고자 하는 원본 영상 파일을 드래그해서 가져다 놓은 후에 2번 항목인 Upload video! 버튼을 누른다.

그러면 위와 같은 화면으로 전환하는데 여기에서 기본적으로 수행해야 하는 과정을 중심으로 설명하면 다음과 같다. 우선 1번을 누르면 변환하고자 하는 다양한 포맷을 선택할 수 있다. 참고로, 해당 Video to GIF converter 페이지에서는 움짤 제작뿐만 아니라 기존 영상 파일의 포맷을 변환하는 기능도 지니고 있다. 기본적으로 GIF 포맷 변환인데 최근에 많이 활용되는 Webp 포맷도 여기에서 선택이 가능하다.
다음으로 2번 항목에서 움짤로 사용할 영상 부분을 지정할 수 있다. 처음 시작하는 시간과 끝나는 시간을 초 단위로 기재하면 된다. 이때 상기에 있는 영상을 플레이한 상태에서 필요한 지점에서 Use current position 버튼을 누르면 자동으로 해당 지점의 시간이 입력된다. 이후 3번 영역에서는 Size 항목만 조절하는 것을 추천한다. 해당 Size 항목은 움짤의 크기를 선택할 수 있는데 기본적으로 여기에서 선택하는 크기에 따라 움짤 파일 용량이 결정된다. Size 항목 아래에 있는 Frame과 Method는 기본값 상태로 두면 된다. 참고로, Frame은 30초 영상에 10장의 이미지가 담긴다는 기본값이 무난하다. 이보다 아래에 있는 항목들을 선택하면 그만큼 해당 영상에 담기는 이미지가 많아지므로 움짤이 부드러운 움직임을 보이지만 파일 용량은 커지고, 위에 있는 있는 항목들을 선택하면 그 반대 효과를 가져온다.
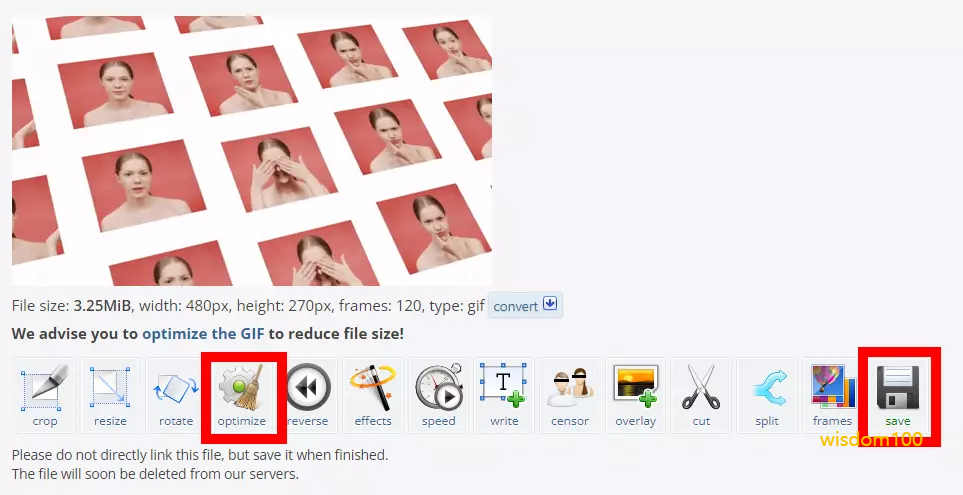
그런 후에 4번 항목인 Convert to Gif! 버튼을 누르면 위와 같이 GIF 포맷의 움짤을 보여준다. 여기에서 해당 움짤이 마음에 든다면 마지막에 있는 Save 아이콘을 눌러서 저장하면 된다. 그런데 간혹 MP4 영상 중 일부만을 활용하여 GIF 움짤을 만들었는데 파일 용량이 크다면 optimize 아이콘을 눌러서 움짤 영상이 깨지지 않는 범위 내에서 압축률을 높여 파일 용량을 줄여서 사용하는 것을 추천한다.
4. 모바일용 EZGIF
오늘날에는 컴퓨터보다 스마트폰을 사용하는 시간이 더 많아지다 보니 모바일에서 바로 움짤을 제작할 수 있는 EZGIF앱도 존재한다. 특히 페이스북, 인스타그램과 같은 SNS에 스마트폰에서 EZGIF앱을 활용해서 사진 또는 비디오를 업로드가 가능한 영상 파일 용량으로 제작해서 첨부할 수 있어 매우 유용하다.
안드로이드용 EZGIF 앱
Ez GIF Maker는 애니메이션 GIF를위한 간편한 GIF 메이커, GIF 편집기 및 툴셋입니다.
Google Play
갤럭시와 같은 안드로이드용 모바일 사용자라면 위에 첨부한 구글 플레이스토어에서 무료로 Ez GIF Maker: Convertor: Editor를 설치해 사용할 수 있다. 해당 EZGIF앱은 긴 영상 중에서 일부만 잘라서 움짤을 제작하거나, 여러 이미지를 하나의 영상으로 합친 GIF 움짤 제작이 가능하다. 또한 카메라로 영상을 녹화한 후에 바로 GIF로 변환해서 SNS에 공유할 수도 있다.
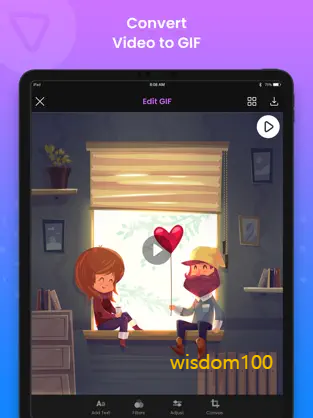
만약 아이폰 또는 아이패드와 같은 IOS용 모바일 사용자라면 아래에 첨부한 앱스토어에서 동일한 Ez GIF Maker: Convertor: Editor를 무료로 설치해 사용할 수 있다. 특히 모바일에서 EZGIF 앱을 사용하면 스마트폰 카메라로 촬영한 영상을 바로 GIF로 변환해서 SNS에 업로드할 수 있어 매우 유용한 앱이다.
IOS용 EZGIF 앱
EzyGIF GIF EDITOR is the easiest way to create your own GIF. Using EzyGIF GIF EDITOR you can create GIF image from videos, multi images, live photos, slo-mo videos etc, and share created GIF by FACEBOOK, INSTAGRAM, WHATSAPP, MESSENGER and other social n
App Store
5. 움짤 제작 도구 소개
앞에서 살펴본 EZGIF는 컴퓨터에서 별다른 설치없이 바로 움짤 제작이 가능할 뿐만 아니라 모바일에서도 무료로 EZGIF 앱을 설치해서 사용할 수 있어 매우 유용하다. 이와 더불어 어도비, 캔바 등 웹사이트에서 바로 gif 움짤 제작이 가능하며 꿀캠 등의 프로그램을 설치해서 움짤을 만들 수도 있다.
움짤 제작 꿀캠 다운로드
간단하게 움짤을 만들고 편집도 가능한 움짤 제작 프로그램인 꿀캠을 무료로 다운로드하는 방법을 살펴본다. 꿀캠은 윈도우용 PC 전용 프로그램으로 GIF 또는 Webp 포맷의 움짤을 손쉽게 만들 수
wisdom100.tistory.com
압축 프로그램인 반디집으로 유명한 반디소프트에서 제공하는 꿀캠은 기본적으로 유료 프로그램이지만 무료 버전도 제공한다. 꿀캠 무료 버전을 사용하면 윈도우즈 PC에서 10초 이내의 GIF 또는 Webp 포맷의 움짤을 실시간으로 영상이 플레이하는 화면에서 바로 제작이 가능하다. 따라서 유튜브 또는 넷플릭스를 시청 중에 일부 장면을 움짤로 제작할 때 매우 유용하다.
이외에도 이미지 및 영상 프로그램의 대명사로 불리는 어도비에서 무료로 동영상을 GIF 변환하는 페이지와 최근에 간편한 그래픽 디자인 플랫폼으로 각광을 받고 있는 캔바에서 이미지와 동영상으로 무료로 GIF 움짤을 만들 수 있는 페이지도 제공하고 있다.
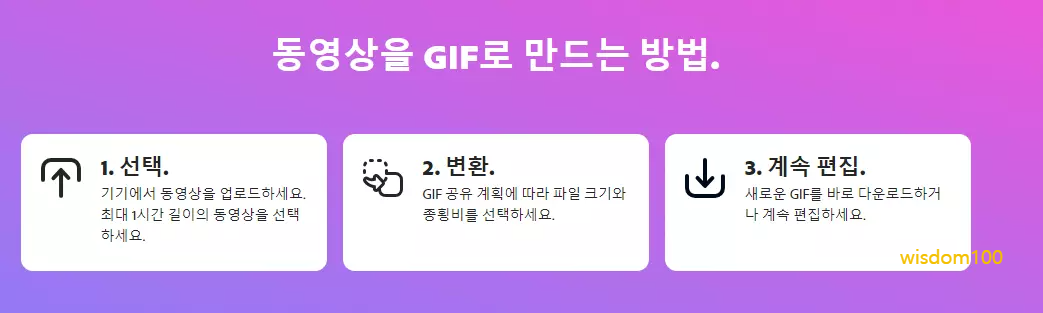
상기 어도비 무료 GIF 제작 페이지에서 움짤을 만드는 방법은 아래 이미지에서 보듯이 매우 간단하다.
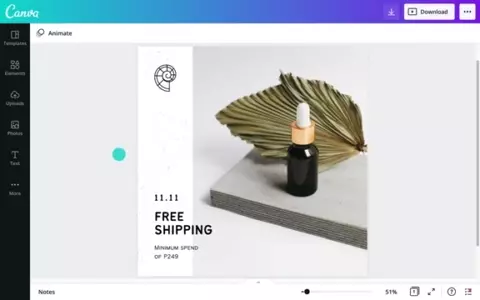
더불어 캔바에서도 위의 영상에서 보듯이 GIF 움짤을 별다른 어려움없이 제작할 수 있다.
이렇듯 과거에는 오로지 포토샵 프로그램을 사용해서 GIF 움짤 제작이 가능했지만, 오늘날에는 대부분 영상 관련 편집 프로그램에서 GIF 움짤을 간단히 제작할 수 있을 뿐만 아니라 따로 설치하지 않고 웹사이트에서 바로 GIF 움짤을 만들 수도 있다.



