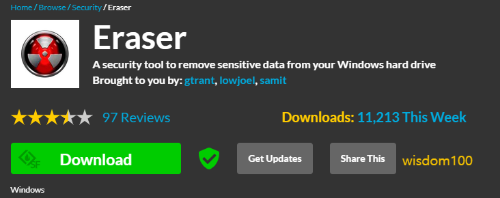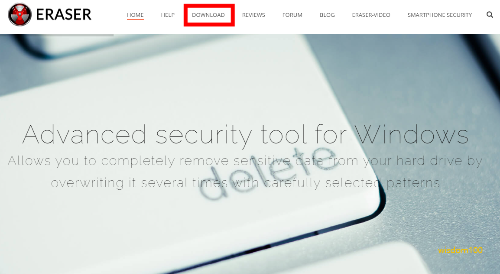컴퓨터에서 파일을 삭제할 때 복구가 불가능할 정도로 파일을 완전히 제거하는 프로그램인 eraser를 소개한다. eraser는 개인정보를 담은 데이터 또는 중요한 정보를 담은 파일을 삭제해도 컴퓨터 내 은밀한 위치에 여전히 남아 있는 데이터까지 완전히 제거하는 윈도우 전용 보안 프로그램이다.
eraser 무료 다운로드
CONTENTS
파일을 삭제해도 실제로는 데이터를 삭제하는 게 아니라 파일을 실행하는 메타 데이터(참조)만 제거한다. 따라서 컴퓨터 운영체계를 조금 아는 사람이라면 쉽게 파일을 복구할 수 있는데, 이러한 파일 복구를 불가능하도록 완전히 파일을 삭제하는 프로그램인 eraser 다운로드 방법을 살펴본다. 윈도우 운영체계를 지닌 컴퓨터에서만 사용할 수 있는 무료 프로그램으로, 한국어를 지원하지 않지만 파일 삭제라는 기능만 존재하므로 사용하는 데는 별다른 어려움이 없다. 다음에서 제시하는 순서대로 따라 하면 파일 완전 삭제프로그램인 eraser을 무료로 다운로드할 수 있다.
1. ERASER 사이트 접속
대부분 포털사이트에서 eraser를 검색하면 최상위 도메인이 ie로 끝나는 url를 지닌 ERASER 사이트가 최상단에 랭크한다.
위의 이미지를 누르면 eraser 홈페이지로 연결하는데, 아쉽게도 한국어를 지원하지 않는다. 하지만 eraser 프로그램을 다운로드하고 사용하는데는 별다른 어려움은 없다. eraser 홈페이지 상단에 위치한 메뉴 중에 DOWNLOAD 항목을 누른 후에 전환한 다운로드 페이지에서 손쉽게 eraser 최신 버전을 다운로드할 수 있다.
2. Eraser 6.2 버전 다운로드
eraser 홈페이지에서 상단에 위치한 DOWNLOAD 메뉴를 누르면 다운로드할 수 있는 페이지로 전환하는데, 여기에서 아래로 약간 스크롤을 해야만 최신 버전인 eraser 6.2.0.2993를 다운로드할 수 있다.

위와 같은 eraser 버전 목록이 보이면 가장 최상단에 위치한 Eraser 프로그램을 누르면, 페이지가 전환하면서 3초 후에 자동으로 최신 버전인 Eraser 설치파일을 다운로드한다. 또는 아래에 링크한 eraser 6.2.0.2993 버전 다운로드 버튼을 누르면, 최신 버전인 eraser 프로그램 설치 파일을 다운로드할 수 있다.
3. 설치파일 실행
파일 다운로드 폴더를 따로 설정하지 않았다면 화면 하단에 아래와 같은 eraser 설치파일이 나타난다.
그렇지 않다면 컴퓨터 내 문서에서 다운로드 폴더 또는 설정에서 다운로드를 지정한 폴더에 가면 eraser 설치파일을 찾을 수 있다.
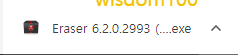
다운로드한 eraser 설치파일을 더블클릭하면 설치를 진행한다. 하지만 가능하면 설치파일을 다운로드한 폴더에서 설치파일을 관리자 권한으로 실행하는 것을 추천한다. 상당수 소프트웨어가 관리자 권한으로 설치해야만 제대로 동작하기 때문이다.
4. 설치 과정 수행
eraser 설치파일을 실행하면 "이 앱이 디바이스를 변경하도록 허락하시겠습니까"라는 팝업이 나오면 동의를 누른다. 다음으로 설치 팝업이 나오면 Next 버튼을 누른다. 이후 라이선스 동의 팝업이 나오면 하단에 동의 항목을 체크한 후에 Next 버튼을 누른다.
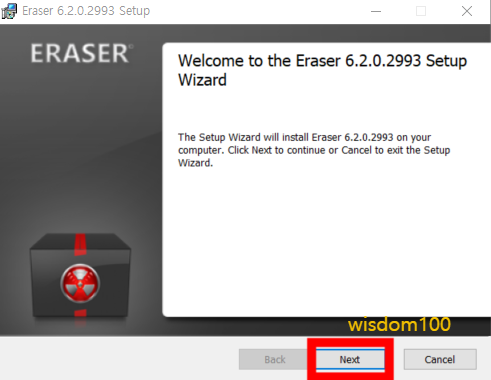
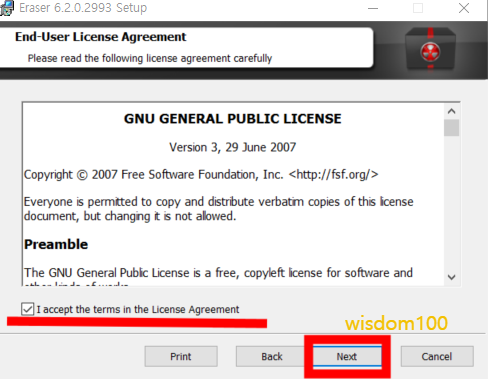
앞에서 언급했듯이 eraser 프로그램은 한국어를 지원하지 않으므로 영어 버전으로 설치를 해야 한다. 이때 무료 프로그램이고, eraser 프로그램 설치 시에 부가적으로 설치하는 광고 등이 없으므로 다음에서 제시하는 순서대로 따라 하면 어렵지 않게 설치를 완료할 수 있다.
이제부터가 eraser 프로그램을 본격적으로 설치하는 과정이다. 소프트웨어를 설치할 때 보면 나오는 권장 설치, 커스텀 설치, 전부 설치라는 문구가 영어로 나온다. 여기에서 권장 설치에 해당하는 Typical 버튼을 누르면 새로운 팝업으로 전환하는데 여기에서 Install 버튼을 누른다.
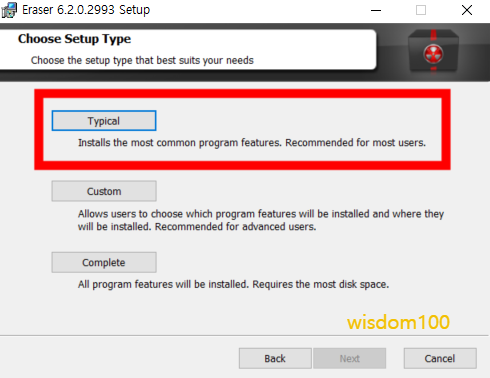
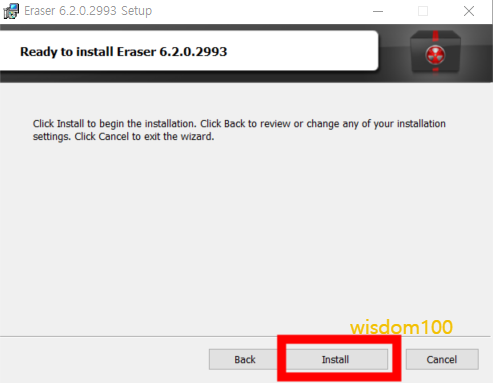
그러면 eraser는 매우 빠르게 설치를 진행한 후에 완료 팝업을 띄운다. 여기에서 Finish 버튼을 눌러 설치를 정상적으로 종료한다.
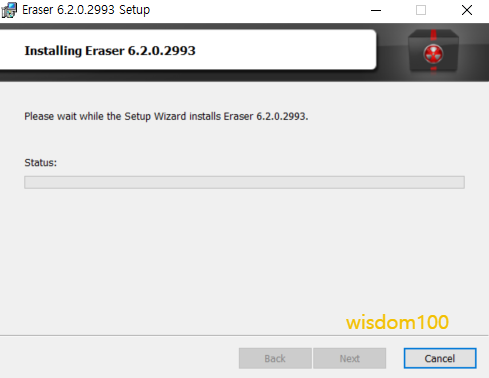
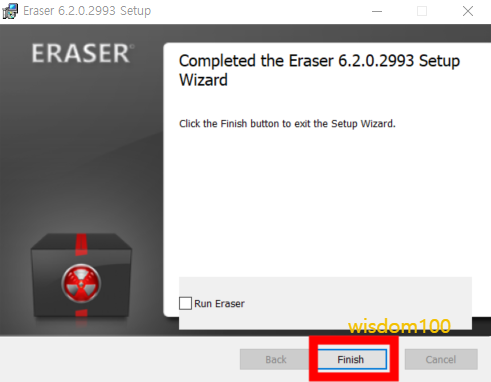
5. eraser 사용하기
윈도우 운영체계를 지닌 컴퓨터에 eraser 프로그램을 정상적으로 설치하면 컴퓨터 바탕화면에 eraser 프로그램 바로가기 단축 아이콘을 생성한다. 이 단축 아이콘을 누르면 eraser 프로그램을 실행할 수 있다.

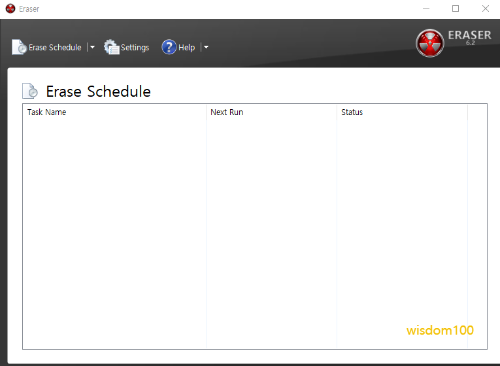
하지만 특별한 상황이 아니라면 eraser 프로그램을 실행할 필요가 없다. 삭제하길 원하는 해당 파일 위에 마우스 우측 버튼을 누른 후에 eraser를 선택해 사용하는 게 일반적이다. 파일을 압축하거나 압축 파일을 해제할 때 사용하는 방법과 동일하다고 생각하면 편한다.

위와 같이 삭제할 파일 위에 마우스 우측 버튼을 누른 후에 Eraser를 누른 후에 Erase를 선택한다. 그러면 "이 앱이 디바이스를 변경하도록 허락하시겠습니까"라는 팝업이 나오면 동의를 누른다.
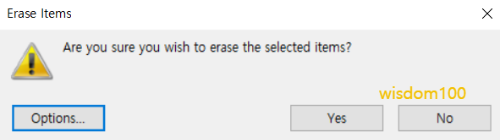
이후 위와 같이 선택한 파일을 정말 삭제할 것인지를 영어로 묻는 팝업이 나오면 Yes 버튼을 누른다. 그러면 선택한 파일을 영구적으로 삭제한다. 위 방법은 파일뿐만 아니라 폴더에도 동일하게 적용하는 방식이다. 물론 eraser 프로그램을 실행한 상태에서도 동일하게 파일 및 폴더를 삭제할 수 있다. 하지만 알집 또는 반디집 등 압축 해제 프로그램을 실행한 후에 해당 작업을 수행하는 것과 마우스 우측 버튼을 눌러서 실행하는 것과 동일하듯이, eraser 프로그램도 동일한 방식으로 작동한다. 따라서 특별하게 한 번에 다수의 파일 및 폴더를 삭제하는 상황이 아니라면 간단히 마우스 우측 버튼을 눌러 erase만 선택하면, 해당 파일 또는 폴더를 영구적으로 삭제할 수 있다.
참고로, eraser 프로그램으로 파일 및 폴더를 삭제하면 메타 태그뿐만 아니라 실제 데이터까지 삭제하므로 복구가 어렵다. 즉, 일반적인 방식으로 복구가 어렵다는 의미이지 전문적인 복구 프로그램으로도 복구가 불가능하다는 의미는 아니다. 유료 복구 프로그램 또는 복구 전문가들이 복구를 못할 정도로 일반인들이 파일을 완전히 제거하려면, 하드를 물리적인 방법으로 손상을 주거나 파일을 제거한 후에 의미 없는 파일들을 여러 차례 생성 후 제거를 반복하는 말 그대로 데이터 위에 데이터를 수차례 덮어 씌우는 방법이 최선이다.
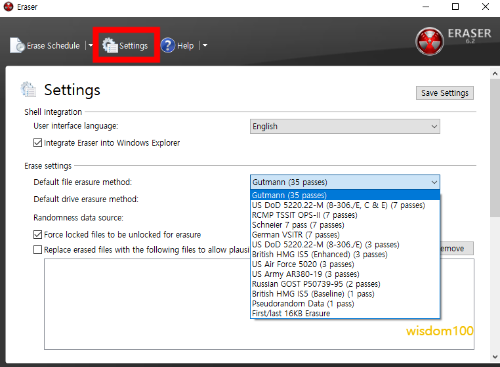
추가로, eraser 프로그램을 실행한 후에 setting 즉 설정 항목에서 선택할 수 있는 다양한 옵션이 있는데, 가장 위에 위치한 옵션이 가장 강력한 삭제 방법이라고 생각하면 된다. 가장 강력한 삭제 방법은 그만큼 삭제에 소요하는 시간도 길다. 이 설정 부분은 특별하게 조정할 필요 없이 설치 시 기본값 상태로 사용하는 것을 추천한다.