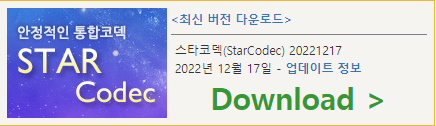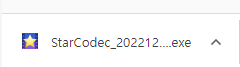간혹 코덱을 찾을 수 없다면서 미디어 플레이어에서 동영상 재생이 안 될때 필요한 코덱을 설치해주는 통합코덱 설치 프로그램인 스타코덱을 무료로 다운로드하는 방법을 살펴본다. 스타코덱은 동영상 재생에 필요한 필수 코덱을 한 번에 간편하게 설치할 수 있다.
스타코덱 무료 다운로드
CONTENTS
동영상, 음악 재생에 필요한 필수 코덱을 간편하게 설치할 수 있는 무료 통합코덱 설치 프로그램인 스타코덱 최신 버전을 소개한다. 최신 버전인 스타코덱은 안정성을 검증한 최상의 코덱들로 구성하고 있어 편리하고 안정적인 미디어 환경을 제공한다. 다음에서 제시하는 순서대로 따라하면 스타코덱을 무료로 다운로드할 수 있다.
1. 스타코덱 사이트에 접속한다.
우선 스타코덱 사이트에 접속해야만 스타코덱 설치파일을 다운로드하고, 이를 활용해 설치할 수 있다.
위의 이미지를 누르면 스타코덱 홈페이지로 바로 연결한다. 안정적인 통합코덱을 무료로 제공하는 스타코덱 홈페이지에는 딱 스타코덱만 존재한다. 즉 유명 개발사가 아니라 개인이 제작하여 무료로 제공하고 있는데 2022년 12월 17일에 업데이트한 스타코덱 최신 버전을 다운로드하는 방법을 살펴본다.
2. 다운로드 항목을 누른다.
스타코덱 홈페이지에 접속하면 바로 보이는 다운로드 박스를 누르면 스타코덱 설치 파일을 다운로드할 수 있는 페이지로 전환한다.
위에 위치한 스타코덱 설치파일은 전부 윈도우 32비트 버전이지만 윈도우 64비트에서도 호환이 된다. 또한 팟플레이어나 곰플레이어가 사실 컴퓨터 운영체계는 64비트이지만, 이러한 미디어 플레이어는 32비트인 경우가 대부분이다. 간혹 64비트 미디어 플레이어를 사용하는 경우에도 스타코덱 32비트로 호환이 되므로 상관이 없다. 그럼에도 64비트 버전을 받아야만 하는 특수한 상황이라면 바로 위에 64비트 버전 별도 페이지를 눌러서 해당 페이지로 이동해 다운로드하면 된다.
가장 상단에 위치한 스타코덱 20221217 우측에 위치한 직접 다운로드를 누르면 설치파일이 다운로드된다. 그런데 컴퓨터가 저사양이라면 아래에 있는 라이트 버전을 다운로드해도 된다. 클래식 버전은 현재에서 거의 사용하지 않는 오래된 코덱까지 포함한 것이므로, 여기에서는 권장하는 스타코덱 최신 버전인 20221212(40.2MB)를 다운로드한다.
3. 설치파일을 실행한다.
파일 다운로드 폴더를 따로 설정하지 않았다면 화면 하단에 스타코덱 설치파일이 나타난다. 그렇지 않다면 컴퓨터 내 문서에서 다운로드 폴더 또는 설정에서 다운로드를 지정한 폴더에 가면 스타코덱 설치파일을 찾을 수 있다.
다운로드한 스타코덱 설치파일을 더블클릭하면 설치가 실행된다. 하지만 가능하면 설치파일을 다운로드한 폴더에 들어가서 설치파일을 마우스 우측 버튼을 누른 후에 관리자 권한으로 실행을 선택해 설치하기를 추천한다. 상당수 유틸리티가 관리자 권한으로 설치하지 않으면 제대로 설치를 진행하지 않거나, 설치를 완료한 경우에도 제대로 동작하지 않을 수 있기 때문이다.
4. 설치 과정을 순서대로 수행한다.
스타코덱 설치파일을 실행하면 설치 창이 나타나는데 다음 버튼을 누른 후에, 사용권 계약 창에서 동의함 버튼을 눌러 설치를 진행한다.
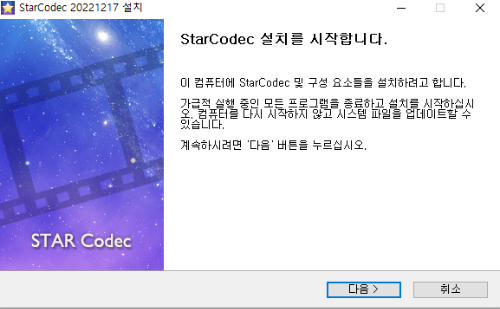

그러면 구성 요소 선택 창이 나오는데, 특정 코덱을 찾을 수 없다는 오류로 스타코덱을 설치한다면 코덱에서 해당 코덱을 체크하면 된다. 아니라면 기본값 상태로 두고 다음 버튼을 누르는 것을 추천한다. 시스템에 이미 다른 코덱이 설치되어 있다면 충돌이 일어날 수 있으므로, 여기에서는 기본값 상태로 설치한 후에 이후 필요한 코덱을 추가하는 방법을 추천한다.

이후 나오는 창에서는 기본값 그대로 두고 다음 버튼을 누른다.

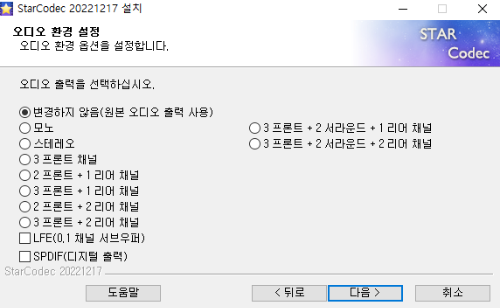
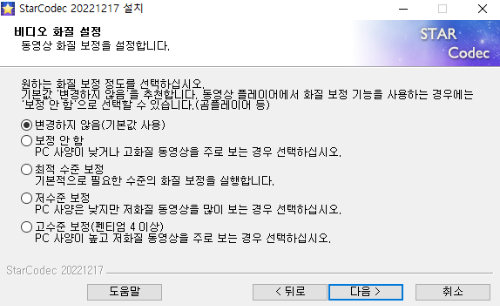
하지만 추천 프로그램 창이 나오면 모든 항목 체크를 해제해야 한다. 제휴 프로그램 또는 광고 생성 창이므로 모든 항목에 기본적으로 체크되어 있는데 모두 체크 해제를 한 후에 다음 버튼을 누른다.
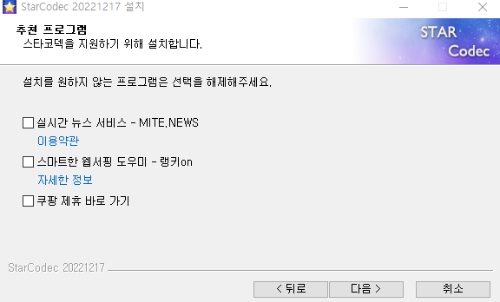
이후 설치 위치 선택 창이 나오는데 기본 설치 폴더 용량이 부족하지 않다면 기본값 그대로 두고 설치 버튼을 눌러 설치를 진행한다.
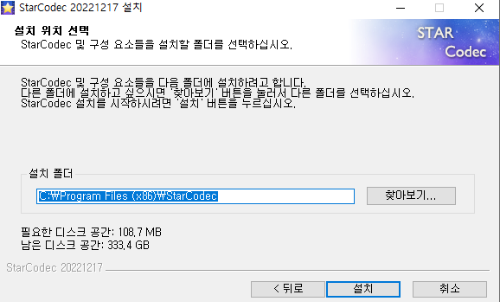
그러면 설치가 진행하면서 이후 스타코덱 설치 완료 창이 나온다.
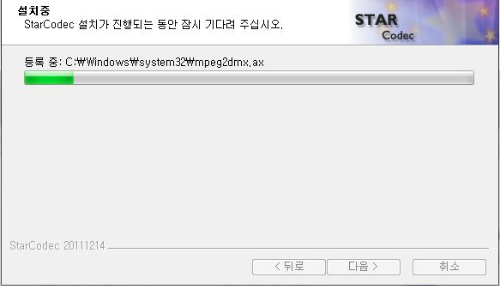
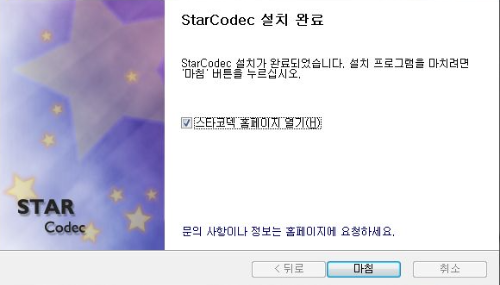
5. 스타코덱 사용 방법
스타코덱은 기존 미디어 플레이어를 지원하는 역할을 하므로, 특별한 상황이 아니면 자동으로 코덱을 찾아서 활용이 가능하다. 하지만 기존에 다른 플레이어에 설치한 코덱과 충돌이 발생하는 상황이 일어난다면 해당 플레이어에서 설정을 수정해야 한다. Windows Media Player는 따로 설정을 수정하지 않아도 자동으로 반영되므로 사용할 수 있지만, 곰플레이어, 팟플레이어, KMP는 기존 코덱과 충돌로 일부 설정을 수정해야 하는 상황이 빈번하게 발생한다. 따라서 다음에서 제시하는 방법대로 각 플레이어 설정을 변경하면 된다.
우선, 곰플레이어에서 코덱 충돌이 발생하거나 영상이 제대로 나오지 않는다면, 아래 이미지에서 보듯이 곰플레이어 환경설정에서 기타로 들어가 코덱 부분에서 모두취소 버튼을 누르거나 스타코덱에 포함한 코덱을 사용하려면 해당 코덱만 해제하면 된다.

다음으로 팟플레이어를 살펴보면 메뉴에서 환경설정을 선택한 다음에 코덱/필터 항목에서 비디오코덱, 오디어코덱 부분의 설정값을 각각 시스템 기본 코덱 사용으로 변경하면 된다.
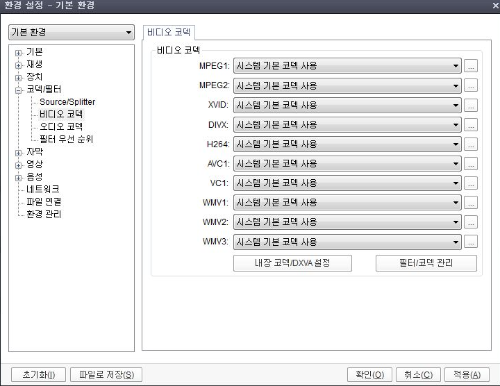
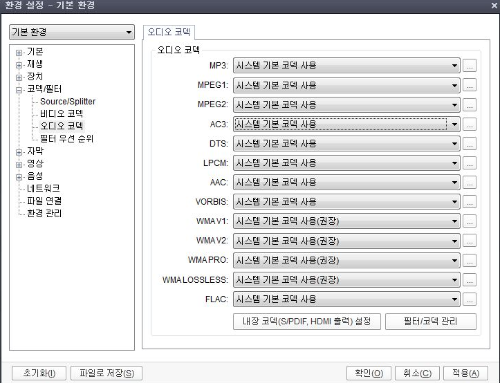
마지막으로 KMP 즉 KMPlayer를 살펴보면, 메뉴에서 환경 설정/기타 항목 중 환경 설정으로 들어간다.
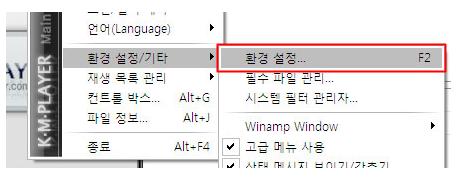
이후 Splitter 필터의 설정값을 시스켐 기본으로 재생 또는 특별한 처리를 하지 않음으로 설정한다. 더불어 자체 코덱 사용 조건에서 기본 재생 실패 시 사용을 선택하면, 코덱 충돌없이 동영상을 재생할 수 있다.
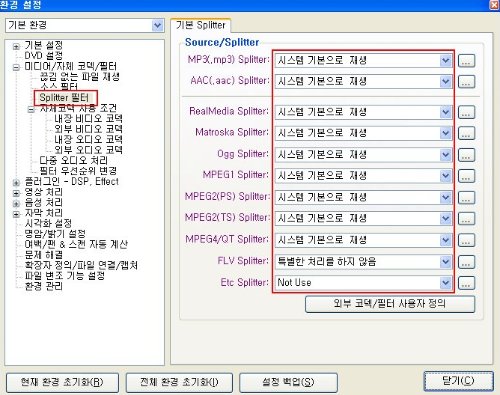
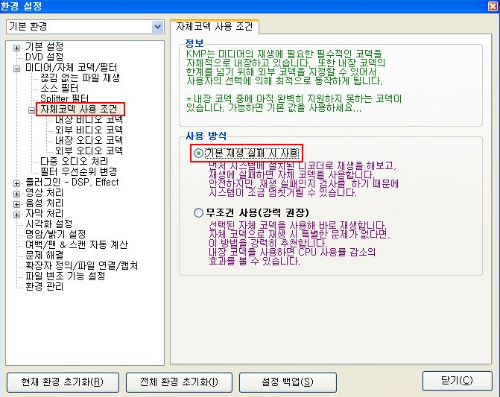
통합코덱 설치프로그램인 스타코덱은 기존 미디어 플레이어가 코덱을 찾을 수 없어 재생할 수 없다는 오류가 나올 때 설치하는 유틸리티이다. 기존에 아무런 문제없이 영상과 음악을 재생한다면 일부러 스타코덱을 설치할 필요가 없다. 또한 스타코덱을 설치하는 경우라도 전체설치를 하면 불필요한 코덱이 설치되어 오히려 기존 미디어 플레이어가 지닌 코덱과 충돌이 발생할 수 있다. 따라서 코덱이 없다고 나온 해당 코덱만 선택해서 설치해 사용하는 걸 추천한다.